موجودی و قیمت به روز است
سبد خرید شما خالی است.
زمان مطالعه1 دقیقه

می پسنـدم3
اندازه متن12
وصل نشدن هدفون سیمی یا همان هندزفری به کامپیوتر یا لپتاپ میتواند علل مختلفی داشته باشد. اگر شما نیز سوالاتی از قبیل اینکه چرا هدفون سیمی به کامپیوتر وصل نمیشه؟، علت وصل نشدن هندزفری به لپ تاپ در ویندوز 10، علت وصل نشدن هندزفری به لپ تاپ در ویندوز 11، علت وصل نشدن هندزفری به لپ تاپ در ویندوز 7 و… در ذهن خود دارید. این مقاله برای شماست.
فهرست مطالب
Toggleمسائل زیادی میتواند باعث بروز این مشکل شود. اجازه دهید هر کدام از آنها را به تفکیک بررسی کنیم:
در مرحله اول باید از سلامت هدفون سیمی خود اطمینان برقرار کنید. یکی از شایعترین علل وصل نشدن هدفون یا هندزفریها به لپتاپ این است که سیم مربوط به اتصال دچار آسیب میشود. بنابراین باید ابتدا از سلامت آن اطمینان برقرار کنید. برای اینکار میتوانید هدفون سیمی خود را به یک دستگاه دیگر (ترجیحا موبایل) متصل کنید و آن را آزمایش کنید.
اگر به هر دلیلی امکان آزمایش از طریق موبایل را ندارید، میتوانید هدفون خود را به کامپیوتر متصل کرده و سعی کنید سیم آن را در حالات مختلف تغییر داده تا بررسی کنید که آیا سیم مورد نظر قطعی دارد یا خیر. البته این روش مطمئن نیست و اگر سیم به طور کامل قطع شده باشد متوجه آن نخواهید شد.
اگر مرحله قبلی با موفقیت انجام شد یعنی هدفون هیچ مشکلی ندارد و مشکل از کامپیوتری است که سعی دارید به آن متصل شوید. هدفونهای سیمی معمولا با جک 3.5 میلیمتری عرضه میشوند که این پورت نیز در لپ تاپ یا کامیپوتر شما وجود دارد؛ البته تعداد محدودی از هدفونها نیز با پورت USB کار میکنند. هدفون خود را به پورت مورد نظر متصل کرده و منتظر باشید؛ کامپیوتر باید به صورت خودکار هدفون را شناسایی کند.
در غیر اینصورت قسمت Audio را باز کرده و به دنبال نام هدفون بگردید. اگر نام هدفون در این قسمت نمایش داده نشده ممکن است هدفون به درستی به لپ تاپ متصل نشده باشد. اگر مطمئن هستید که هدفون به درستی متصل شده است یکبار کامپیوتر خود را Restart کرده و مجددا امتحان کنید.
در صورتی که مشکل برطرف نشد ادامه مقاله را بخوانید و گام به گام پیش بروید:
بعضی از اوقات کامپیوتر هدفون را شناسایی کرده ولی آن را به عنوان هدفون پیشفرض قرار نمیدهد.
اگر همچنان مشکل برطرف نشده است، میتوانید فرمت صدا را تغییر دهید.
همانطور که میدانید ویندوز برای کاربران خود امکانی را فراهم کرده که از طریق آن میتوانند سیستم خود را عیبیابی کنند. شما نیز میتوانید از این امکان برای حل مشکل خود استفاده کنید.
ممکن است درایور پخش صدای کامپیوتر شما قدیمی شده باشد و به همین علت کامیپوتر نمیتواند هدفون را شناسایی کند، برای به روزرسانی درایور طبق راهنمای زیر پیش بروید.
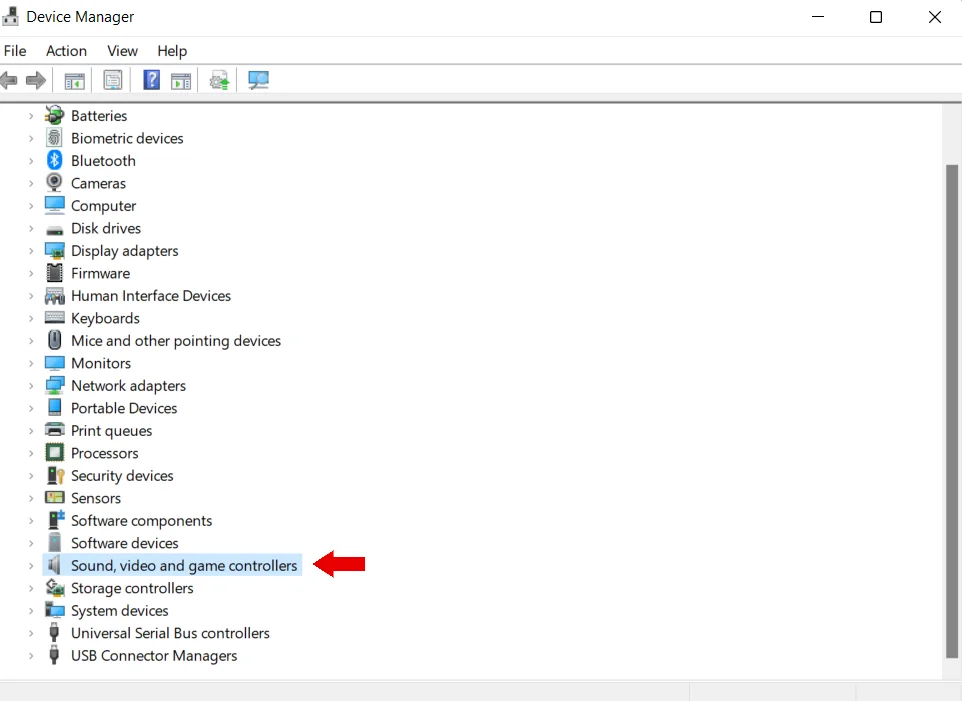
در این مقاله به طور کامل درباره این سوال که چرا هدفون سیمی به کامپیوتر وصل نمیشه؟ صحبت کردیم. اگر سوالی دارید از قسمت نظرات با ما در ارتباط باشید.